初心者向け、コンサルタントが教えるエクセル(Excel)入門
シャイニング丸の内をフォロー
こんにちは、戦略コンサルタントです。
今回は私の「社会人であればこんくらいは最低限出来てよ」というフラストレーションをぶつけた「これだけ最低限知ってろ」です。非常に長い記事ですが、目次をうまく活用しながら自分に必要な部分を読むようにして下さい。
- エクセルで出来ること
- あるべきフォーマット/作ってはならないフォーマット
- 初心者でも知っておくべき頻出ショートカット
- フォーマット用)
- 関数:兎にも角にもvlookup!
- ピボットテーブル
- 分析結果を伝える・グラフ作成
- グラフ作成:とにかく綺麗に、意味を明確に
- エクセルの参考書
- コンサルになりたい人へおすすめの転職方法
エクセルで出来ること
エクセルは素晴らしい分析ツールであります。10万レコード以内で出来ることはかなり網羅的に出来るようになっています。例えば
・コスト体質の変革
・セグメント別または事業別の利益を算出し注力領域を定める
・販売数量と利益のシミュレーション
・新規事業でのシミュレーション作成による投資計画策定
コストから成長戦略まで幅広く使える、ふわふわとした主張ではなく数値を元にした主張をするための基本ツールがエクセルです。数値に強いはビジネスに携わる者としては必須条件にしてもらいたいものです。皆さんが今後恥をかかないために是非こちらに書かれているテクニックはマスターして下さい。読むだけではだめでサンプル・データなどを使って練習しましょう。2週間もかからず身につけられるはずです。
*エクセルマスターの皆さんへ:他にもいろいろあるぜ!という方いらっしゃると思いますが、最低限のボリュームで抑えてます
あるべきフォーマット/作ってはならないフォーマット
まず最初にこれ、フォーマットです。結合されたセル、入力されてない単位、縦線だらけの汚いテーブル・・・見ただけで発狂しそうになる。さらに図の挿入でテキストボックスだぁ!?君のお母さんはそんなことも教えてくれなかったのか。まず最初にエクセル禁則事項を集積させたシートを見てみましょう。
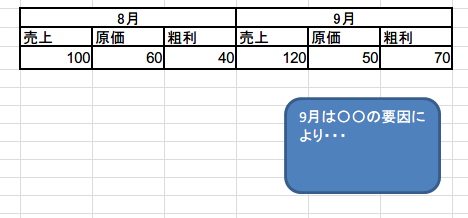
これのクソな部分はなんでしょうか。
・セルが結合されている
・単位が入力されていない
・後にソートで分析することを一切考慮していないフォーマット
・見やすさのために罫線を入れているのかもしれないがかえって醜い
・入力されている数値が計算値なのかベタ打ちなのか分からない
あー発狂する。これをあるべき姿にしてみましょう。まず重要なことですが、エクセルはなんとなく作ってはなりません、常に「このシートは何故作るのか、何を分析したいのか」というゴールを設定して作成しましょう。
*ちなみに会社によって教えこむフォーマットは少々異なる
さて直していきましょう
まずフォント、上記はMSPゴシックをすべて使っているが英数のMSPゴシックを好まない人は多い、Verdanaというフォントの数値はウケが良いので変更してみましょう。下記フォント毎の比較ね。ただしこれは結構好み、優先度は低いかな。

次、これよくあるのですがセルの結合!ヤメテくれ!あとから並べ替えしようにも出来なくなってしまう、セルの結合している人はエクセルを主に印刷して使うものと捉えている人が多いかもしれない。それではエクセルの力の10%も発揮出来ない、数値をぐりぐりいじって分析出来るところにエクセルのバリューがある。
次、よくあるけど単位ない!グレーで万円とか書くのが礼儀である。
次、フォーマット全体についてであるが上のエクセルの失敗は細かい部分のみならず軸をあのように設定した時点で失敗している。どうするべきなのか、基本はマスターとなるデータは縦軸、横軸を設定し並べ替え可能にするべきだ。ここでは経営分析用に使うためのマスターとなるデータを作成するというゴールで考えてみよう。簡単にするためすごくシンプルにすると・・・
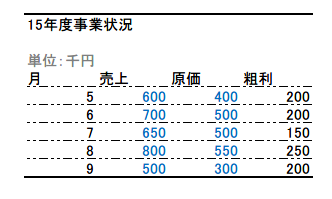
こんな感じ。上のものと変わっている点
・単位入れた
・なんのデータかを明示するために左上に表の名前挿入
・数値の種類によって色を分けた
・罫線の入れ方を変えた
・軸を変更した(最重要)
変更の中で最も重要なのは軸の変更である。いじる前のエクセルには縦軸横軸という考え方がない、だからセルを結合して印刷して見れればいいやと投げやりなエクセルになる。こういうエクセルを作ると後々、ジュニアがデータのリフォーマットだけで激しい工数を割くことになる。最初から整えて!(切実に)。軸さえ整っていれば、粗利率もさくっと計算出来る、月別のバラつき原因を探るための入り口になる、前月比較の数値もすぐに出せる、ソートするにも一発でソート出来るフォーマットになっている。横軸縦軸の徹底をしよう。また罫線、これも会社や業界によって好みがあることは理解しているけど私はこれが好き、白背景、上部下部に太めの線を入れて表中には縦線や実線は入れず点線で区切る。具体的なやり方はショートカットの項目で書きますね。
文字の色が変更になっているけどこれなにと思うと思います
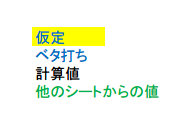
仮定とは後でいじったりするシミュレーションの入力値でよく使いますが、ファクトではなくよく分からんから仮置きしたもの、こちら黄色背景に青文字。ベタ打ちは文字通りベタ打ちの値、多用するべからず。計算値は例えば上の表なら粗利(売上-原価=粗利)。他のシートから持ってきた値については緑文字にする。
長くなりましたがフォーマットについてのまとめ。
・何を目的としたシートかを考え横軸縦軸を設定
・セルの結合はダメ絶対
・文字の色を数値の種類によって分ける
・単位を入れる
・背景白地にする
初心者でも知っておくべき頻出ショートカット
エクセルといえばショートカット、プロはマウスを使うと恥だそうです。全部記載すると膨大にあるけど頻出のショートカットを書きますね。
コピペ関連)
alt + e + s(alt系は順番に押す) :形式を選択して貼り付け
いつまでもctrl+c,ctrl+vだけのそこのキミ。値貼り付けをしてくれと言われたらどうする?数式をそのままコピペすると数式のままコピーしちゃうでしょ。数値をベタ打ちとして貼り付けたい場合のalt+e+sの登場です。
例えば先ほどのエクセルシートの粗利を何故か横にコピーしたいとしましょう。

あらーなんか数値ずれちゃった、なぜかというとこれは数式をコピーしているから粗利の数式は「2つ左のセルから一つ左のセルを引け」という式、これをそのままコピーすると右の領域のようになってしまうわけね。
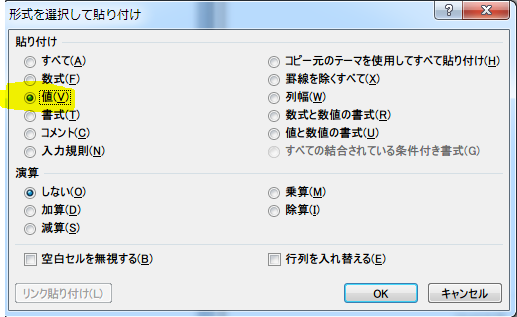
そこで粗利の部分を選択したらalt+e+sで形式を選択して貼り付け画面の登場
「値」を選択してokをすれば・・・
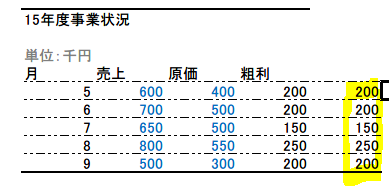
めでたく数値が貼り付けられました、ちなみにこの形式を選択して貼り付け、様々な場面で登場します。「行列を入れ替える」で転置出来たり書式もコピーするかなど選択出来る万能系。
範囲選択のshift,ctrl
あとこれも知らない人結構いて驚いたのが範囲選択時のshift,ctrlの使い方。
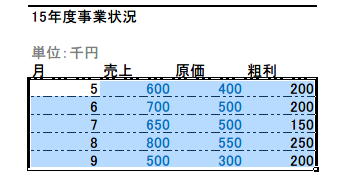
shiftを押しながら矢印キーで移動すると移動した範囲を選択、ctrlを押しながら移動すると表の端から端へ一回のキーで移動出来る。つまり上の画像のような範囲を選択したいならまず5にカーソルを合わせ、shiftとctrlを押しながら一度下の矢印キーを押すと9まで一気に選択、右を次に押せば表全体を選択出来る。
・列の挿入:ctrl+spaceで列を選択、shift+ctrl+plus(+)で挿入
また例えば「原価率」という列を原価と粗利の間に挿入したくなったとしましょう。粗利の列にカーソルをあわせctrl+space(同時押し)、すると列が選択されます。
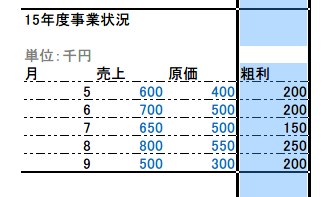
↑これね
その後shift+ctrl+space(同時押し)

めでたく列が挿入されました。こういった操作も一瞬で出来ます。ちなみに行の挿入も同じ流れで出来ます。そのときは行を選択するのでshift+spaceです。
フォーマット用)
alt+w+v+gで罫線非表示
背景の罫線をどうやって消すのかって?alt+w+v+gと順番に押してみよう、消えます。
shift+ctrl+1でカンマ表示,shift+ctrl+5で%表示
数字にカンマを入れたい?0.02とかになっているものを%で表示したい?おまかせあれ、
- shift+ctrl+1、三桁毎にカンマ挿入
- shift+ctrl+5、小数点のものを%表示
出来ると格好いいです。
ctrl+1でセルの書式設定
罫線を自由に配置したい

セルの書式設定におまかせあれ。ctrl+1でこの画面が現れ罫線を自由に配置出来ます。
関数:兎にも角にもvlookup!
そもそも「関数」という概念に不慣れなそこのあなた、生き恥をさらしているのでここで覚えましょう。インプット(引数)があって関数(処理)を経てアウトプット(出力)を出す。これが関数。関数にインプットを与えればなにか出てくる、生物に食事を与えればなんか出てくる、バカに仕事を与えても何もアウトプットが出てこない、おかしいなぁ。
さて、実際に重要な関数を使いながら学んでいきましょう。
vlookup
頻出関数、vlookupです。どのような状況で使うか、これはIDが付与されたマスターデータ(前編で述べたようなフォーマットに乗っ取る)を参照しながら新たな分析を作る際に良く使います。下図のような状況を想定して下さい、黄色でハイライトされた部分が上司に埋めてくれと要求された部分です、実際はIDの列は実際に見るのは「原価テーブル」などで縦に非常に長い場合が多いのでそのまま使うのは不便です。そのときにvlookup!対象のIDのデータのみ参照可能です。

ここで活躍vlookup、IDが分かればなんと黄色でハイライトされた部分は関数のみで埋めることが出来るのです、幸せ。

「=vlo」まで入力しましょう。すると候補となる関数が表示されます。その中にvlookupがあります、tabを押してみましょう。vlookupが選択されたと同時に入力すべき値が表示されます、親切な設計ですねー。vlookp(検索値、範囲、列番号、検索方法)となります、右側に表示されているのが上述の引数、要はインプットデータです。これをカンマ区切りで入力すればvlookupは機能するわけですね。
検索値とはなんでしょうか、

これは「ID」です。vlookupとしては元のテーブルを見たいという願いがあるのですが「どこを」と思います、vlookupに対して「これを見ろ」というのが検索値になります。そしてこれはデータの左端になくてはなりません。この値を見ろ、という第一引数に入れる値は図で言えば「分析テーブル」の2が入力されているセル、要は要求したテーブルから「2」を探せという命令になります。範囲とは検索するテーブル全体を指します。ここでは赤線でくくられた表を選択することになりますね。選択しましょう。


出来ましたか?出来ると上手のようになります。ここでは「2を検索しろ、指定した範囲のテーブルから」と要求するまでは済んでいます。次はコンピューターは「2を検索してその行を発見した、どの値を取り出せばよいのだ」と疑問を持っています、指定してあげましょう。指定してあげないと何も出来ないのがコンピューター、でも指定してあげると人間を遥かに凌ぐ能力を発揮するコンピューター、ああ可愛い、ありがとうウィリアム・ショックレー。関数を完成させます。

上記関数の結果は?

お見事!ID2(パッソ)の平均原価が入りました、「列番号」の3て何、と思いますよね、これは参照値(ここではID)から見た右へのセル番号です。1で指定するとID2が入ります、一番目に見るセルですから二番目であればID2で「パッソ」、3番目で平均原価の500となるわけです。この調子で他のセルも埋めていきましょう。他のセルもイチから埋めるか?当然違います、コピーします。
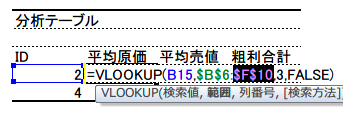
あれれー蘭ねぇちゃん、この「範囲」引数に追加されたドル($)て何ー?
コナン君、これはね、数式で使う値をセル指定したときに数式セルが移動しても参照セルを固定する技なんだよ。すごーい欄ねーちゃん(欄・・・)。
そうなのです、実はエクセルの数式はコピーして貼り付けると参照セルは絶対参照ではなく相対参照になるため想定した動作とずれてしまうのです。ここでは例えば・・・下図のように$を付けない状態で貼り付けをしたとしますね、4でも同じことをやろう!と思ってctrl+cからのctrl+vをした場合

してみた

このようになってしまいます、何がずれているかわかりますか、本当は参照して欲しい表は変わらないのにセルが一つしたにずれているので連動して参照する表(緑の枠)もずれています。これはいかんですよね、これを防ぐのが$マークです。$をつければその次に来る値(例えば上のB15の15前に$をつけてB$15にすれば・・

上図のように「範囲」を$を用いて固定しています。するとvlookupをどのセルにコピーしても参照する表の範囲は変わりません。これで同じマスターデータを用いた分析が出来ます。ID2で平均原価に作ったセルをコピーしてみましょう。
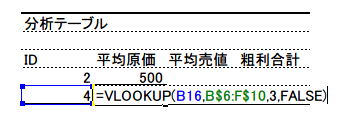
指定している範囲は同じになっており想定した通り探すIDがずれています。IDが大量にあってもこれでコピペだけで平均原価を参照出来ますね。
さて、この$マーク実はベタ打ちでなくてもF4で出現させることが可能です。

このようにセルを指定している部分にカーソルをあわせF4を押してみます。

何が起きたか気付きますか?$がBの前にも出現しました。英文字は横のセルを指定しています。つまりここではこのセルを別のセルにコピーしても横のBセルは固定されます。これを固定しない状態でC列にコピーしたりするとBからCへ変わるので想定外の動作をします。読むだけでは実感しづらいので是非やってみてください。
関数についての論議ですがvlookupでだいぶ長くなってしまいました。ちなみにこのvlookup一発で様々なテーブルが統合出来るのは何故出来るのか、それはIDが統一されているからです。これが事業会社に行くとあるある、イタリアではZX1、日本ではZX5iと呼ばれている同じ部品が。もはや人間の目視でテーブルを統合するしかありません、この際には目視で統合するためvlookupではなくilookup=i look up(私がやります)、つまり人力統合となりコンサルタントと呼ばれる民族は死罪に処されます、もといルーティンですね。こういった、嘘だろ・・・が存在しない事業会社などありません。覚悟して下さい。
vlookupが長すぎたので他の関数は自分で練習して下さい(雑)、count、sum、sumifs、powerあたりいじってみましょう。
ピボットテーブル
ピボット?なんだバスケかと思ったそこの君、違うぞ。先ほどの表を例に学んでいきましょう。

先ほどのデータに座席数を追加しました。ここで上司から意味はわからないけど「おい、君今2シーターの平均原価を出してくれないか」と言われたらどうしますか。2のものを指定してaverage関数で算出しますか?そんなスマートでないことをしてはいけない、4,7とか増えたらその度にその処理をするのかい?君はそんなことはしなくていい。範囲を指定してピボットテーブルを組むだけでいい。え、どういうことかって?

リボンの「挿入」をクリックすると左端に「ピボットテーブル」という謎のアイコンが表れる。

エクセルの所作通りに横軸(ラベルが振られているところ含め)と縦軸を選択、分析を来ないたい表の範囲をハイライトする。そしてピボットテーブルをクリック!

謎の画面が現れました!これでOK。同時に右端に下図のような表示があることが確認出来るだろう。

「なにこれ」と最初は思うだろう、主に使うのは「列ラベル」以外の3つだ。
・レポートフィルタ
要は使うデータを限定します、ということです。2シーターのデータしか使わないということであればここに「座席」をドラッグ&ドロップしてみて使ってみよう。
・行ラベル
縦軸を規定します。ここでは座席をドラッグ&ドロップしてみましょう。
・値
行ラベルで縦軸を定義したら次は横軸に表示する値はどうするか?これを規定するのがこの「値」欄です。平均原価をドラッグ&ドロップしましょう。

するとどうだ、平均原価がめでたく表示されました!ちなみにここで記載されているのは「単純平均」であり、「荷重平均」でないことに注意(*次回の記事でこの差は記載します)。
これでシーターがいくつになってもさくっと分析が出来るわけですね。vloopupとピボットテーブルができればエクセルはとりあえず半人前にはなれます、みんな頑張って。
分析結果を伝える・グラフ作成
次はいよいよグラフ作成について解説します。事業会社あるあるなのただの月次PLだけを提出して無意味に前年比の売上および経常利益を報告するような無意味ミーティング、やめてー行動提案を事実に基づいて行ってーとか思いながらそういった風景見ています(口出ししないしできないけど)。
皆さんはそういった大人にならないためにエクセルで分析を行ったらその数値から意味合いを出し可視化されたグラフを用いて行い会社を動かしていきましょうね。ちなみに私はthink cellを使ってプロポーズ資料を作って提案した奴知ってる、成功したらしい。
*think cell: コンサルタント達が使うパワーポイント用のプラグイン、デフォルトでは作れないマリメッコや面積グラフ、バブルチャートなどが一瞬で作成出来ます。皆さんが見る美しいチャートはコンサルタントではなくthink cellが生み出しているのですね
データだけでは意味を成さない、比較を行って初めて意味がある
昔の偉人は言いました、「分析とは・・・比較だぁ!」。そう、比較です。裏を返せば比較がないものは分析ではない。例えばこの飴は100円です、と言われたらどうしましょう、ポカーンとしてしまいますね。そうではなくこちらの飴Aは120円ですが飴Bは150円で売れています。その違いとはライム成分が入っていることだけです。ライムを入れれば市場での取引価格は30円分上昇しますが、原価は2円しか変わりません、飴B typeを弊社も作るべきです。これが比較を元にした提案です。
ルーティングのように月次ミーティングをしているそこの貴方!仕事なくなっちまうよ!比較と言われても「何をどのような軸で」と悩みますよね、慣れてくれば頭を使うまでもなくなりますがある程度主要なオプションを上げると比較軸はそれほど多くありません。時間、商材、会社、地域あたりが主なオプションになります。どうやって選ぶかと言うと分析の目的によって変わりますね。経年で大きな変化がありその理由を探りたいのであれば当然時間ですし、他社とのベンチマーキングを行い自社のROAが適正なのかを知りたければ会社間で比較、注力する地域を選びたいのであれば当然地域間での利益などを比較します。兎にも角にも、分析には仮説を持って挑みましょう、そうでないと無限の情報の海におぼれて海坊主になってしまいます。GRAYが平成の世をかけたようにデータの海のなかをかけてアダムとイブになろうね。
簡単な分析設計をやってみよう
超簡単な例で行きましょう、老舗飴会社アメックス本舗(仮)は現在3つの飴を主力商品として販売しています。経営企画部のあなたはこれから注力すべき飴を提案して欲しいと社長に言われました。与えられているデータは次の通りです。

注力すべき商材とは何か、それはもちろん持続的な利益を生み出す商材です。様々な考え方があるでしょうがここでは3年間で生み出す粗利が最も大きいものを注力商材とするという考えで分析します。(実際は市場規模や競合状況なども考えることにはなるでしょうが)

成長率は3年間一定と考え本年度の粗利を元に1年後から3年後まで推定しました。すると最も大きいのはBですね、ということでここからある情報からはBが有望な商材であり、リソースをBに集中することによりさらなる利益向上可能性があることをしめしました。さて、こういった表をそのままつきつけても見せられた側は困惑してしまいます。どこを見たらいいのかもわからないし、数字を見ただけではその違いを実感出来ないからです。これをグラフにしてみましょう。

ドン!大分わかりやすくなってきましたがこれでは50点。
・順番が単純に名前順でありメッセージ性が薄い
・単位がない
・どの差に注目すればよいのかわからない
直してみましょう。
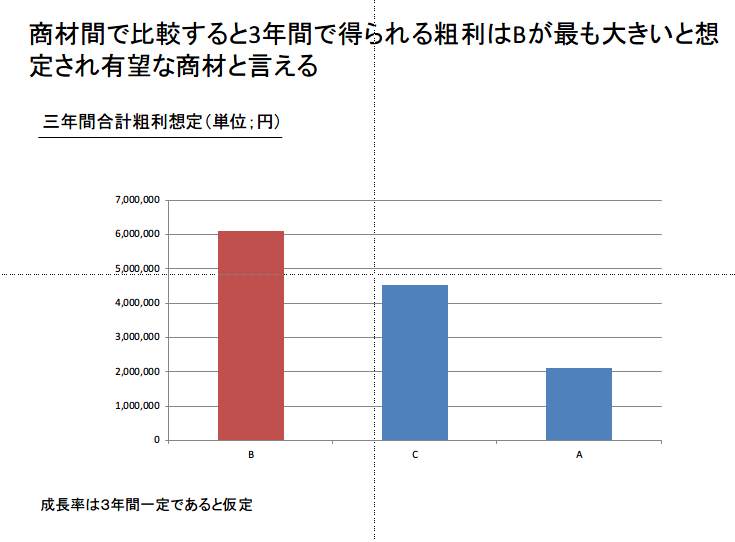
さていくつか変更しました
・メッセージを追加した
・注目して欲しいBを赤にした
・単位とグラフタイトルを追加
・金額順に並べ替えた
・計算の前提条件(成長率一定)を追加
ここまですればいいたいいことは伝わりますね、Bが儲かるからBに注力しろと言っています。最初の表を見てみましょう

これです、比較すると伝わりやすさがかなり向上しているのが分かるのではありませんでしょうか。鮮やかで隙のないチャートで戦っていきましょう。
グラフ作成:とにかく綺麗に、意味を明確に
さて、分析が出来ました。分析結果をエクセルの表のまま印刷してマネジメントレポートをしようもんなら評価は半減どころではなく10%以下になるでしょう。セルに入った数値の羅列を見せられたところで伝えられた人間は何をすればいいのかわからないからです。ここは語りたい部分が多いので最終章持ち越しにさせて下さい!
エクセルの参考書
ちなみに私が使っている参考書は次の二冊。一冊目はエクセル教室やってた熊野さんのもの。二冊目はエクセルが好きになったら是非やってみて、趣味的に楽しい。ちなみに私はたまにマクロ使うけど普通は必要ないよ、むしろマクロ使うと他の人がいじれなくなるからあまり使うのは推奨されないよ。

ビジネスエリートの「これはすごい!」を集めた 外資系投資銀行のエクセル仕事術???数字力が一気に高まる基本スキル
- 作者: 熊野整
- 出版社/メーカー: ダイヤモンド社
- 発売日: 2015/02/20
- メディア: 単行本(ソフトカバー)
- この商品を含むブログ (2件) を見る
![EXCELビジネス統計分析 [ビジテク] 第2版 2013/2010/2007/2003対応 EXCELビジネス統計分析 [ビジテク] 第2版 2013/2010/2007/2003対応](http://ecx.images-amazon.com/images/I/51e-ZDYPVwL._SL160_.jpg)
EXCELビジネス統計分析 [ビジテク] 第2版 2013/2010/2007/2003対応
- 作者: 末吉正成,末吉美喜
- 出版社/メーカー: 翔泳社
- 発売日: 2014/01/25
- メディア: 大型本
- この商品を含むブログ (1件) を見る
コンサルになりたい人へおすすめの転職方法
今回のエクセル記事はいかがでしたでしょうか。このような分析技術を私はコンサルティングファームで学ぶことが出来ました。ここで解説したことは基礎的なことであり、コンサルティングの仕事を通じ、さらに高度な定量分析を身につけることが可能です。
まず、今転職すべきか否か悩んでいる方はこちらを見て今回転職することが成功する転職なのか、失敗する転職なのかを考えましょう。
もし、今不安ではあるもののコンサルティング業界に興味があるという方はコンサルへの転職に多くの実績と知見をお持ちのリネアコンサルティングへの相談は必須です。代表の大森さんはPwCの人事も経験されており大変深い知見をお持ちです。相談は以下のリンクから応募しましょう。こちらのフォームもいつまでオープンに出来るか分かりませんので、最近10年でコンサルティング業界に転職するには最適と言われる今こそ、話しを聞いてみてはいかがでしょうか。
総合系コンサルティングファームへの転職ならリネアコンサルティング・大森 崇氏へ相談!